1. Introduction
OIT has developed a mechanism to automate buying proprietary software with a Grant Number, in much the same way that you would buy a book from Amazon. Because of the peculiarities of buying in the university environment, there are some non-standard requirements for this. They are listed below and expanded on in the following text.
In order to avoid the significant cost of developing an entire Shopping Cart infrastructure, we are using an Open Source Shopping Cart called PrestaShop. We have added a small external database to store UCI-specific data so that the underlying software will not have to be changed. The downside is that there is a 2-step process for registering to use the site, a UCI-specific form and a PrestaShop-specific form, but neither is very time-consuming.
1.1. Before You Buy Anything
Since this is a university environment, there are a few oddities relative to a normal online shopping experience:
-
Most customers will be paying with a Grant Number rather than a Credit Card (CC). Even tho there should be no effective difference between the two, and some campuses have effected a CC - Grant linkage, it’s still the exception, so we need to support paying by Grant Number. Although rarer, some people also want to pay by check.
-
Since we obtain discounts on the Proprietary Software (PS), we must assure vendors that we do not leak software to the general public nor allow them to make use of our network licensing.(see immediately below).
-
Some of the PS that users buy is stand-alone and enabled with a numeric key, while other products are node-locked with a license file, and still others are network-licensed, so that using the software decrements a campus license pool by a token. These licensing schemes have to be addressed as well.
|
|
Sometimes you don’t have to buy the software you need
This Software Distribution mechanism is only for Proprietary Software; that is, software that costs money. There are excellent software packages that DO NOT require additional cost. Some is Proprietary but freely available. Some is Open Source. Some has been site-licensed and does not require additional cost to you. We address this software in another document. Some of this software is also noted in the PrestaShop product pages alongside the PS products. |
1.2. Everything is Downloadable
Since software is by definition digital, it’s logical that it can be delivered by download. All products available in this Shopping Cart are downloadable, either from a UCI-hosted site or direct from the corresponding vendor. Additionally, the documentation is downloadable, as are whatever licensing codes required. You should never have to use a CD or DVD to install software at UCI.
1.3. Only Grant Numbers or Checks accepted
The only payment types allowed by this Shopping Cart are Grant Numbers and Checks. You have to pre-register grant numbers that you will use to purchase items via a web form (described below) prior to getting to the Shopping Cart site. On exit, you will be allowed to pay for the software with this pre-registered Grant Number or with a check. Purchase with a Grant Number will be allowed to proceed immediately. A purchase with a check will be held until the check is delivered to the OIT office.
2. Required Identities
Because of the above constraints, there are 3 identities that need to be described (and entered) in order for the system to work:
2.1. Primary Investigator
The Primary Investigator (PI) is the person who controls the Grant Number given for the purchase. As noted, a PI can also be a Purchaser of the software, but can never also be a Bookkeeper.
2.2. Bookkeeper
The Bookkeeper is the organizational bookkeeper for the PI. This may be by Department, School, or some other division, but it is the person who is responsible for tracking the PIs grants and reporting their status to the PI. The Bookkeeper is never a Purchaser.
2.3. Purchaser
The Purchaser is the person buying the software (such as a Primary Investigator’s student). She can also be a Primary Investigator (PI), but she is never the Bookkeeper.
3. First Time Use
Before a Purchaser can buy a product, she needs to have her PI and her Bookkeeper fill out the UCI Software Purchase PreRegistration Form. Unless she is also the PI, she cannot fill the other identities as they have to log in via the UCI WebAuth page which requires both the UCINetID and the accompanying password, which is private to the people concerned.
Once her PI and her bookkeeper have filled out the UCI registration page, the Purchaser can fill in her particulars, including the Grant Number that she will use, her Project Identifier (the freeform identifier string (eg. smith_lab_biochem) that the License Manager will use to identify who can use the purchased software), and the IP #s of the computers that will use the software.
|
|
Only some software requires the Project Identifier and Host Group
Only the following software (which uses the License Manager) requires you to fill in the Project Identifier and Host Group:
|
If the PI is a Purchaser (or vice versa), she has to fill in the UCI registration twice, once as a Purchaser and once as the PI. The PI only has to register once for all her students; once registered, she is listed in the drop-down PI selector and the Purchaser only has to pick her from the list.
3.1. WebAuth & UCINetID
The 1st stage of using the Shopping Cart is to pass the UCI WebAuth Secure Web Login using your UCINetId and password.
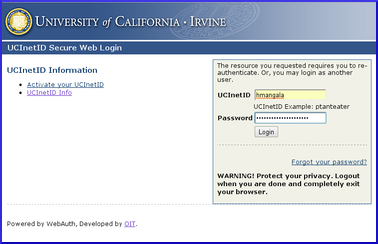
3.2. UCI-Specific Form
Once the WebAuth module is passed, you’ll be presented with the UCI Registration form, the top of which is shown immediately below:
3.2.1. Your Identity
|
|
The PreRegistration page needs to filled out by 3 personalities
Two (and usually three) UCINetIDs have to fill out the PreRegistration page as different personalities before software can be bought. Two of the personalites only have to do it once. |
-
The Purchaser, who can also be a Primary Investigator (the Grant owner)
-
the Primary Investigator, who can also be a Purchaser (and if so, has to fillout the form first as a PI and then as a Purchaser)
-
the Bookkeeper, who is neither a Purchaser nor a Primary Investigator.
If this is your 1st time at the page, only your UCINetID and email will be filled in. If you’ve completed the registration previously, the entire page should be filled in.
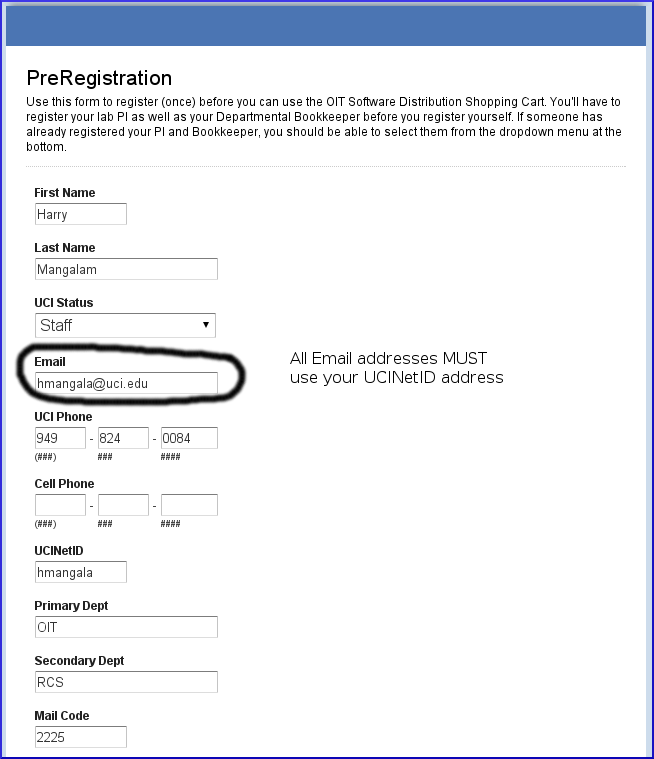
If you are the Purchaser and are filling out the page so you can purchase software, fill out the top section as indicated and then in the section labeled This person is…, click A user of the software button. If your information is already filled out, then you’ve been here before. If you are, no need to do anything more.
3.2.2. The PI
If you are the PI and are filling out the page so that your students can purchase software, fill out the top section as indicated and then in the section labeled This person is…, click The Lab PI button. If your information is already filled out, then you’ve been here before; you can check by clicking the Lab Principal Investigator dropdown to see if you’re listed. If so, no need to do anything more.
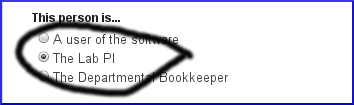
3.2.3. The Bookkeeper
If you are the Bookkeeper and are filling out the page so that personnel from your department can purchase software, fill out the top section as indicated and then in the section labeled This person is…, click The Departmental Bookkeeper button. If your information is already filled out, then you’ve been here before; you can check by clicking the Departmental Bookkeeper dropdown to see if you’re listed. If you are, no need to do anything more.
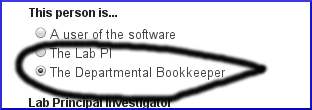
3.2.4. Your Grant Number
This is the Grant Number that will be charged for the purchases. We assume your PI and your Bookkeeper have given you the right one.

3.2.5. Your Project Identifier
This is the freeform identifier string (smith_lab_biochem) that will be used by the license manager (if needed) to identify who can use the purchased software, and the IP #s of the computers that will use the software.

3.2.6. Your Host Group
This is a list of the IP numbers for the computers that will be licensed for the software, if needed. If you know that the software isn’t licensed using IP #s, you do not have to enter it.
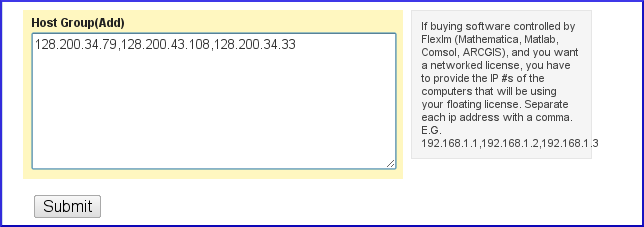
3.3. Errors
If you make an error in your UCI registration, and then hit the Submit button, the resulting page will let you know what went wrong and you’ll be returned to fix things up.
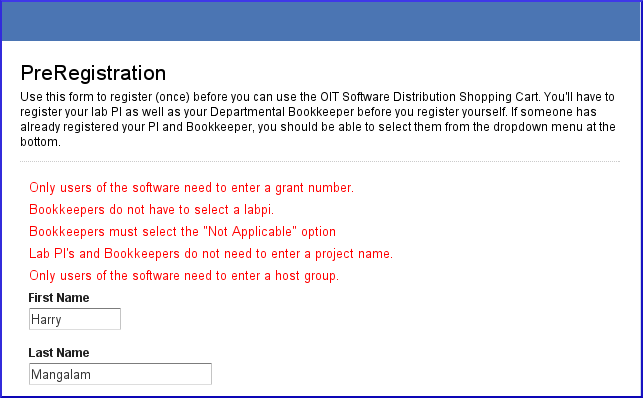
3.4. PrestaShop Form
Once the UCI registration page has been passed, you will be left on the PrestaShop main page. The actual front page will always be changing, but it looks something like this:
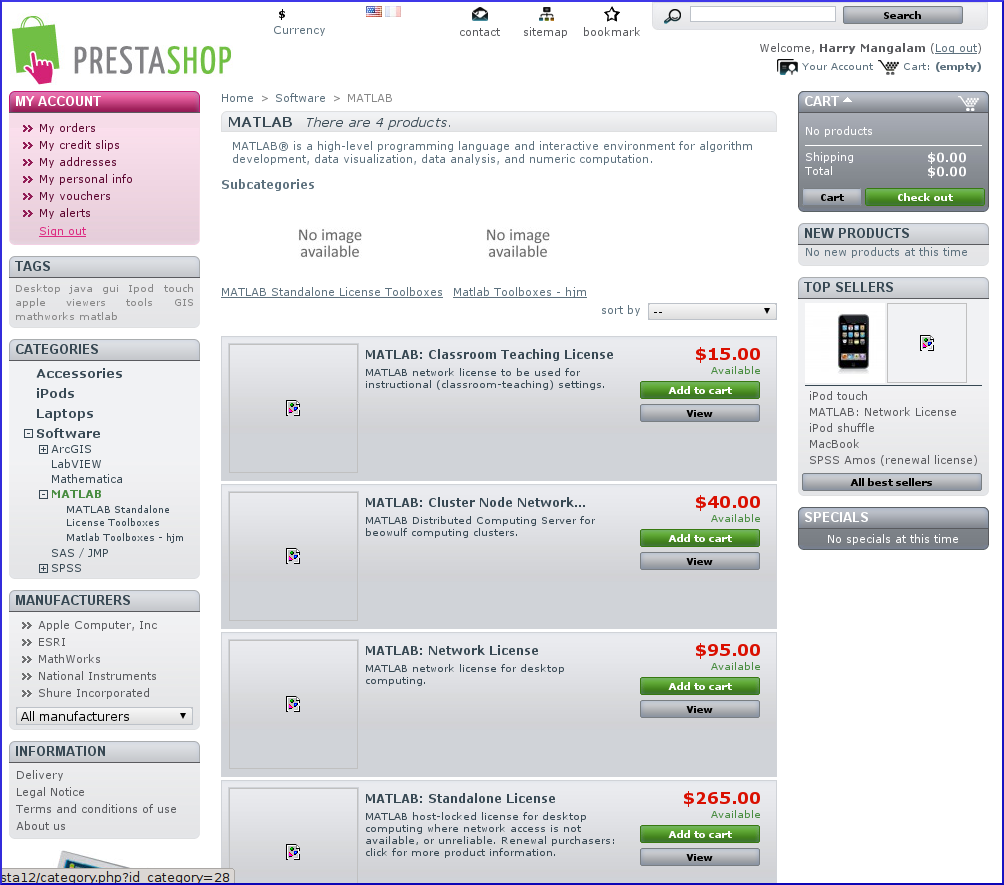
composed of an array of small panes surrounding the main product display area.
At the Upper Left Corner is the My Account pane which contains among other things, all your preceding orders in My Orders
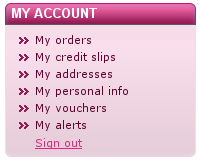
The other useful panes are the Categories pane just below on the left, which lists the types of software available:
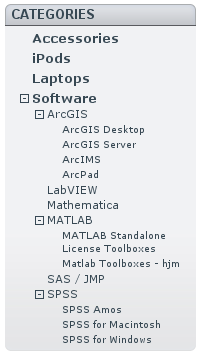
and immediately below that is the Manufacturers pane, which lists the software vendors and allows you to jump directly to the corresponding products:
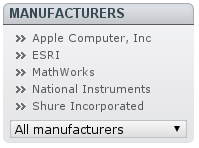
The last pane of note is the Cart at the Upper Right corner which lists the products you’ve selected for purchase. Clicking the label takes you to the item description; clicking the garbage can icon removes it; clicking on the cart icon at the very Top Right will open a new window with more options, including changing the quantity and advancing toward payment.
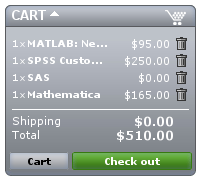
This is a fairly standard Shopping Cart, so we’re not going to go into much detail for the product selection, except to state that some products have complex dependencies, so you may have to read the product descriptions carefully.
4. Using the PrestaShop shopping cart
4.1. Selecting Items
Once you have gotten to the PrestaShop Home page, you have a number of approaches to find the products in which you’re interested. Unless it’s obvious, the easiest mechanism to find the product of interest is to use the search bar at the Upper Right of the Home Page. As you start typing, the drop-down list will show all the matching products:
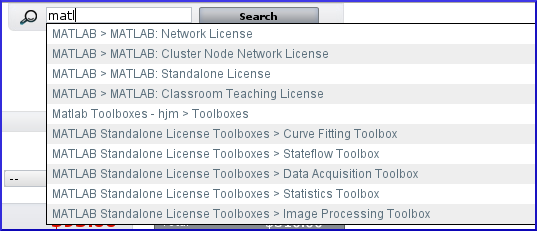
4.2. Shopping Cart
The Cart contains a list of all the products you’ve selected in this session. You can always see a summary of the contents in the Cart pane at the Upper Right.
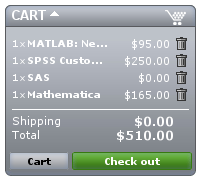
If you want a more detailed view of the Cart, click on the Cart Button in that pane, or on the Cart icon in the Upper Right corner of the page. The expanded view allows you to change the quantity of items, delete them from the Cart, and change various other information associated with the purchase.
4.3. Checkout
When you’ve selected all the items you want to purchase, click the green Checkout button in the Shopping Cart pane, and the software will lead you thru the checkout process. The Address and Shipping are largely formalities, as the address should already be set during the login phase, and the "shipping" is entirely by Download via the OIT SW Distribution carrier.
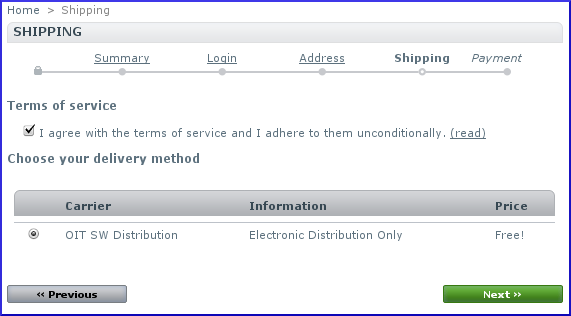
4.4. Payment
The only 2 Payment options are by Grant Number or Check , which you set in the Pre-Registration form:
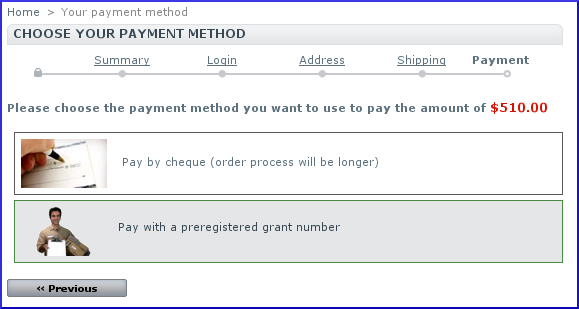
4.5. Payment by Grant Number
If you pay by Grant Number, all the Grant Numbers you have previously registered will be avialable in a scrollable window. Select the one you want to charge for this purchase and click the I confirm my order button.
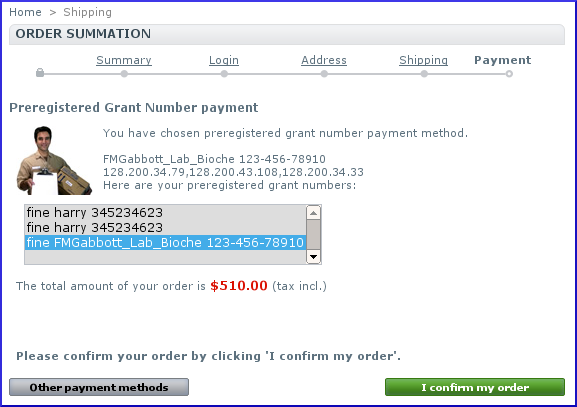
On clicking the I confirm my order button, an Order Confirmation Window will be shown and then you can click on the My Orders link in the My Account pane to download the product or the codes to enable it.
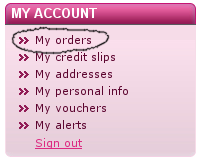
4.6. Obtaining the Software
At the bottom of the My Orders page will be the details of the order. Each product that is downloadable will have a link icon and the name of the product will be a URL to the downloadable archive containing all the files acssociated with the purchase.
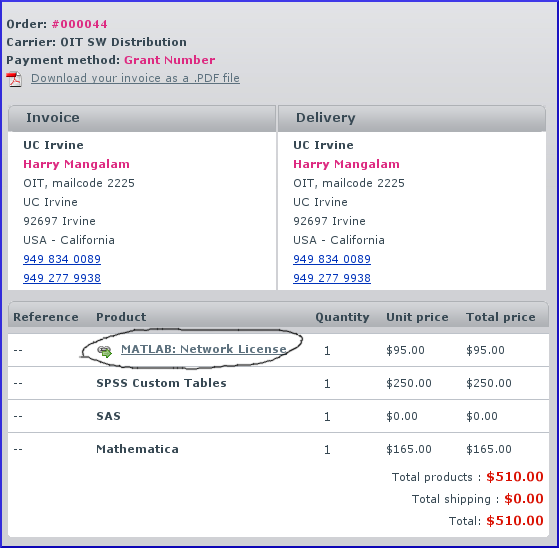
4.7. Licensing the Software
If you’ve purchased a product that needs to be monitored and enabled by a license server, an email will be sent to the administrators of the license manager, as well as a confirmation emails to yourself, your PI, and your Bookkeeper.
If the software is not enabled after 24 hours, please email the License Manager administrator personally.