1. Executive Summary
If you have to transfer data, transfer only that which is necessary. If you unavoidably have TBs to transfer regularly, consider having your institution set up a GridFTP node.
If GridFTP is not available, a very easy user-side transfer approach is using a Globus Online endpoint. While the Globus technology is free, subscription support provides more functionality, but also the possibility of service interruption. Depending on cost relative to Globus, Aspera may be very effective as well, providing extremely fast data transfer, albeit requiring a licensed server. The fastest, easiest, user-mode, node-to-node method (that remains free) to move data for Linux and MacOSX is with bbcp. Note that it is quite sensitive to tuning which may limit its ease for naive users. An exception is for extremely large directory trees for which bbcp is inefficient due to time required for building the directory tree. In that case, rsync may be an easier choice, although bbcp offers a named-pipe option which can use an external app to do the recursive operation. lftp is a less sophisticated, but more widely available alternative to bbcp.
For first-time transfers of multi-GB directory trees containing 10,000s of files, the use of tar & netcat seems to be the fastest way to move the data. tnc is a Perl wrapper (see below)that helps in this regard.
If you use Windows, fdt is Java-based and will run there as well.
Note that bbcp and the similar bbftp can require considerable tuning to extract maximum bandwidth. If these applications do not work at expected rates, ESNet’s Guide to Bulk Data Transfer over a WAN is an excellent summary of the deeper network issues. (Thanks to Rob Wells for the link change info.)
And everyone should know how to use rsync, which is available on most *nix sytems and should be the default fallback for most data transfers. Parallel wrappers for rsync exist which can speed up large transfers, especially over WANs. Read more about this below.
2. What Data Where
2.1. qdirstat
The elegant, Qt-only, open source qdirstat
(latest iteration of the original, beautiful, but dependency-ridden kdirstat) and its
ports to MacOSX Disk Inventory X and Windows
Windirstat) are quick ways to visualize what’s taking
up space on your disk so you can either exclude the unwanted data that needs to
be copied or delete it to make more space. All of these are fully native GUI
applications that show disk space utilization by file type and directory
structure.
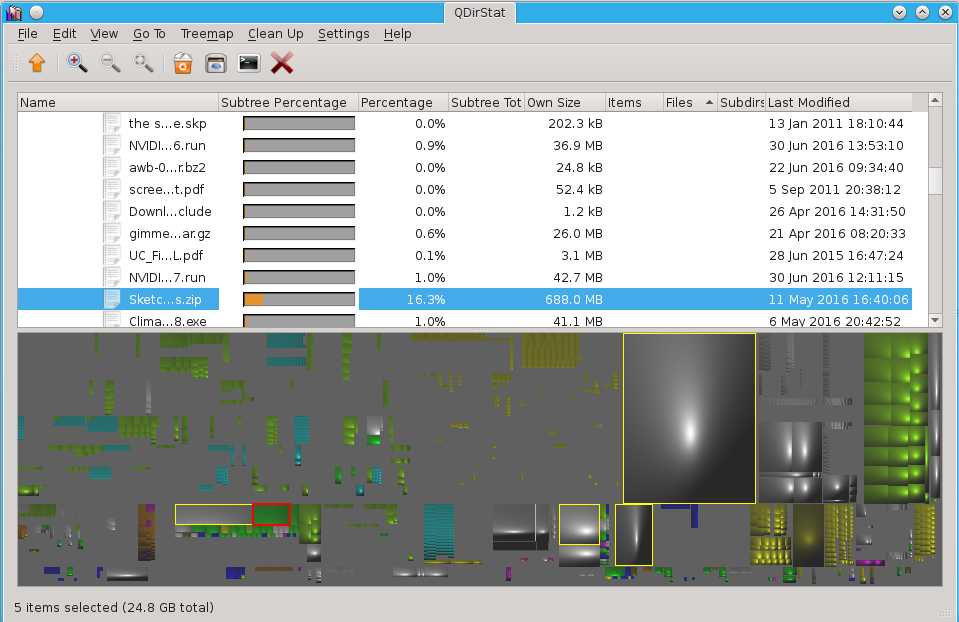
2.2. gt5
Unlike qdirstat above which requires graphics mode, gt5 (Linux only, altho Win10 now supports Ubuntu Linux utils) is a very slick, simple, fast terminal app which allows you to recursively identify large dirs and cursor your way thru them.
3. Problems with moving data across WANs
This may not be the information you’re looking for, but it helps to form the mental picture of what’s happening to your data as it flies across the wires. If you already know the diffs between TCP and UDP and how and why ping times are important, please feel free to skip down to the more immediately useful bits.
We all need to transfer data, and the amount of that data is increasing as the world gets more digital.
The usual methods of transferring data (scp, http and ftp utilities such as curl or wget) work fine when your data is in the MB or even GB range, but when you have very large collections of data there are some tricks that are worth mentioning, especially if you are transferring them across Wide Area Networks (WANs)
3.1. Packet latency
ping times are a measure of the roundtrip time RTT it takes for a packet to reach a destination and have an acknowledgement return. For example, I’m writing this on a laptop in Irvine CA. The ping time to my home wireless router is about 1ms. Because my ISP is Cox, a ping to a computer down the hill at UCI (moo) is more than 10x that at about 15ms, since according to traceroute, that ping has to travel thru 15 devices to LA and back.
And a ping across the country to Nova Scotia (7200 roundtrip miles by road) takes more than 100x as long, about 108ms, across at least 20 devices. Since that time would allow an unimpeded photon to travel about 16,000 miles, the rest of the delay is due to cable and device delays, which effectively slow the communications to about 40% of the speed of light.
3.2. TCP
The RTT above is important because the TCP protocol works by verifying the arrival of each packet, which requires a network round trip for each packet sent. When the ping times increase, obviously the number of packets that can be verified per time period decreases so TCP works slower over greater distances. This is bad. Not to belabor the point, but if you send a serial stream of TCP packets (FTP, rsync or almost any of the protocols mentioned in this doc), the rate at which you can send them, receive verification, and send another decreases as the ping time increases. This constraint is known as the Bandwidth-delay product and is a major component of why that shiny new 100Gb network switch yields such lousy performance over long distances.
There are a few ways to bypass or improve on this problem. You can compress your data before sending it, in effect sending more data in the same packet. You can try to increasing the packet size known as the (the Maximum Transmission Unit (MTU)). The problem with the latter is that many commodity Internets set MTUs fairly low (1500 bytes), altho high speed devices or academic networks often allow the use of jumbo frames which are MTUs with a payload of up to 9000 bytes. LAN MTUs can be as high as 64KB, allowing much more efficient transfer.
3.3. UDP
You can also skip the TCP protocol entirely and use the UDP protocol. This is a much less reliable mechanism for data transmission since it does not verify packet delivery or order. However, the underlying hardware for modern networks have gotten so reliable that UDP is again gaining use by wrapping a unreliable protocol with sideband TCP integrity checking so that very large (64K and larger) packets can be sent very quickly. GridFTP and its Globus variants Connect/MultiConnect , Aspera, Signiant, RBUDP, Tsunami, and other data transfer mechanisms use (or can use) this approach. However none of those are very easy to set up and use on an ad hoc basis (and Aspera & Signiant are not free). As a side note, Google has released its QUIC (Quick UDP Internet Connections) code for testing here, altho it currently seems alpha stage.
3.4. Parallel TCP
The last way of addressing the inherent limitation of long distance data transfer is to send multiple streams of TCP packets simultaneously. This parallel transfer of data is increasingly being used by a variety of applications or wrappers of existing applications. Google’s parallel composite transfer using gsutil, the much easier rclone (see also Using rclone to push data to your Google Drive).
NB: gsutil and rclone operate only with relatively blobby object filesystems on both ends; the rsync family works with POSIX filesystems and can thus do real syncing operations. Here’s a more extensive description of the differences.
bbcp and parsyncfp, and fpsync (part of the fpart pkg) all use this mechanism. The best one depends on your network, your endpoints, and what control you have over those endpoints. rclone was designed to transfer data to the Amazon, Google, and other clouds and supports many of those authentication protocols; parsyncfp and fpsync are essentially data-balancing parallel rsyncs, which assume a shell account on both ends of the network and the ability to set up ssh keys. bbcp can adjust number of TCP streams and packet window sizes to increase bandwidth considerably.
Note that both rclone and gsutil (and its parent toolkit boto) can handle cloud authentication protocols, whereas both rsync/parsyncfp and bbcp use ssh to authenticate connections. Also, bbcp does not compress or encrypt its data stream(s) unless requested via flag or a pipe to an external program.
|
|
A note about transferring Zillions Of Tiny (ZOT) files
Altho much big data is showing up in very large files (10s or 1000s of GB each), there is a lot of traffic in small files, often generated by naive users who are creating many (100K to 1,000K) such files in a single analytical run. (Trinity, I’m looking at you.) It’s worth a few words about the size and number of files. A file on a disk is characterized not only by its contents but by the file descriptor itself. Each file requires the lookup and examination of an inode structure to find out where the disk blocks of that file are kept. Obviously if you have 1GB of data in 1 file, it will be accessible much more quickly than if you have to look up 1 million files of 1000 bytes each. This has implications when you’re transferring data on an active system. You usually want to transfer the maximum data with the minimum overhead, so if your files are large, it will transfer more rapidly. Here’s an example. A Mail dir on my laptop contains 95MB of information in 32,304 files and dirs. It takes 12s to move to a remote server over 1GbE when being copied file by file. It takes about 3s to store all the files and dirs in an uncompressed tar file but then takes only 5s for the single file that contains all that data to transfer to the same server over the same connection. This difference is accentuated as the number of files increases and the network hop-count increases. The more data you can pack into fewer files, the faster your transfer will be. Obviously if it’s a few files over a private, fast, direct-attached filesystem, it won’t be significant, but when you’re moving ZOTfiles over a Wide Area Network or even across networked filesystems, it can make a huge difference. |
4. Compression & Encryption
Whether to compress and/or encrypt your data in transit depends on the cost of doing so. For a modern desktop or laptop computer, the CPU(s) are usually not doing much of anything so the cost incurred in doing the compression/encryption is generally not even noticed. However on an otherwise loaded machine, it can be significant, so it depends on what has to be done at the same time. Compression can reduce the amount of data that needs to be transmitted considerably if the data is of a type that is compressible (text, XML, uncompressed images and music), however progressively such data is already compressed on the disk (in the form of jpeg or mp3 compression), and compressing already compressed data yields little improvement. Some compression utilities try to detect already-compressed data and skip it, so there’s often no penalty in requesting compression, but some utilities (like the popular Linux archiving tar) will not detect it correctly and waste lots of time trying.
As an extreme example, here’s the timing of making a tar archive of a large directory that consists of mostly already compressed data, using compression or not.
Using compression:
$ time tar -czpf /bduc/data.tar.gz /data tar: Removing leading `/' from member names real 201m38.540s user 95m32.114s sys 7m13.807s tar file = 84,284,016,900 bytes
NOT using compression:
$ time tar -cpf /bduc/data.tar /data tar: Removing leading `/' from member names real 127m13.404s user 0m43.579s sys 5m35.437s tar file = 86,237,952,000
It took more than 74 minutes (about 58%) longer using compression which gained us about 2GB less storage (2.3% decrease in size.) YMMV.
|
|
Parallel compression/decompression
There are now parallel compression/decompression routines that will, for large files, help substantially, by using all the available CPU cores to do the compression. From the same author as gzip comes pigz/unpigz (probably already in your repository) that is a near-drop-in replacement for gzip/gunzip. There is a also parallel bzip2 engine called pbzip2 that is a near-drop-in replacement for bzip2. For very large jobs there is also an MPI-capable bzip2 utility. The pigz compression accelerates on a per-file basis, so compressing ZOT files will not give you much of a speedup, but if you pass large files thru pigz, you’ll get close-to-perfect scaling. |
Similarly, there is a computational cost to encrypting and decrypting a text, but less so than with compression. scp and sftp use ssh to do the underlying encryption and it does a very good job, but like the other single-TCP-stream utilities like curl and wget, it will only be able to push so much thru a connection.
5. Avoiding data transfer
The most efficient way to transfer data is not to transfer it at all. There are a number of utilities that can be used to assist in NOT transferring data. Some of them are listed below.
6. rsync
rsync, from the fertile mind of Andrew (samba) Tridgell, is an application that will synchronize 2 directory trees, transferring only blocks which are different. rsync deserves its own section - it’s one of the most elegant utilities you’ll find in computer science.
The open source rsync is included by default with almost all Linux and MacOSX distributions. Versions of rsync exist for Windows as well, via Cygwin, DeltaCopy, and others.
|
|
rsync vs bbcp
bbcp can act similarly to rsync but will only checksum entire files, not blocks, so for sub-GB transfers, rsync is probably a better choice in general. For very large files or directory trees, bbcp may be a better choice due to its multi-stream protocol and therefore better bandwidth utilization. Note also that rsync is often used with ssh as the remote shell protocol. If this is the case and you’re using it to transfer large amounts of data, note that there is an old known ssh bug with the static flow control buffers that cripples it for large data transfers. There is a well-maintained patch for ssh that addresses this at the High Performance SSH/SCP page. This is well worth checking if you use rsync or scp for large transfers. |
For example, if you had recently added some songs to your 120 GB MP3 collection and you wanted to refresh the collection to your backup machine, instead of sending the entire collection over the network, rsync would detect and send only the new songs.
For example, the first time rsync is used to transfer a directory tree, there will be no speedup.
$ rsync -av ~/FF moo:~ building file list ... done FF/ FF/6vxd7_10_2.pdf FF/Advanced_Networking_SDSC_Feb_1_minutes_HJM_fw.doc FF/Amazon Logitech $30 MIR MX Revolution mouse.pdf FF/Atbatt.com_receipt.gif FF/BAG_bicycle_advisory_group.letter.doc FF/BAG_bicycle_advisory_group.letter.odt ... sent 355001628 bytes received 10070 bytes 11270212.63 bytes/sec total size is 354923169 speedup is 1.00
but a few minutes later after adding danish_wind_industry.html to the FF directory
$ rsync -av ~/FF moo:~ building file list ... done FF/ FF/danish_wind_industry.html sent 63294 bytes received 48 bytes 126684.00 bytes/sec total size is 354971578 speedup is 5604.05
So the synchronization has a speedup of 5600-fold relative to the initial transfer.
Even more efficiently, if you had a huge database to back up and you had recently modified it so that most of the bits were identical, rsync would send only the blocks that contained the differences.
Here’s a modest example using a small binary database file:
$ rsync -av mlocate.db moo:~ building file list ... done mlocate.db sent 13580195 bytes received 42 bytes 9053491.33 bytes/sec total size is 13578416 speedup is 1.00
After the transfer, I update the database and rsync it again:
$ rsync -av mlocate.db moo:~ building file list ... done mlocate.db sent 632641 bytes received 22182 bytes 1309646.00 bytes/sec total size is 13614982 speedup is 20.79
There are many utilities based on rsync that are used to synchronize data on 2 sides of a connection by only transmitting the differences. The backup utility BackupPC is one.
6.1. Parallel rsyncs
There are a few parallel wrappers for rsync which can trmendously increase the speed at which large, deep directory trees are transferred, especially over WANs. I’ll describe them separately below.
6.1.1. parsyncfp
parsyncfp can often increase the speed of a transfer by parallelizing the transfer. Especially if you are running into LongFat Network problems (long RTTs, suboptimal TCP windows), using parsyncfp can ameliorate some of the inefficiency. As well, if there is an imbalance in the disk speed or network, you can use parsyncfp to optimize the transfer, while still limiting the system load on the transmitting host and network (it will suspend rsync processes if the load goes too high).
It uses Ganael LaPlanche’s fpart utility (see immediately below) to chunk files together so that transfers can start immediately without waiting for complete recursive descent of the directory tree. On multi-TB dirs, this cataloging can take hours and even days. It is otherwise similar to it’s parent parsync (now deprecated; please don’t use it), but hasn’t been completely ported to the Mac.
6.1.2. fpsync
Part of the fpart utility mentioned above and below, it’s a shell script that’s similar to parsyncfp, but less complicated. It leverages Ganael’s elegant fpart utility to enormously speed up the transfers of large dir trees. It’s also included as part of the fpart utility. fpart and fpsync run on Linux and BSD-based systems, including the Mac.
|
|
File Partitioning Utilities
For this kind of load-balancing, 2 utilities should be noted:
|
6.2. More rsync examples
Command to rsync data from UCI’s HPC cluster to a remote backup server.
Where we will transfer the dir tacg-4.6.0-src to user happy’s account on the server circus.tent.uci.edu in the dir ~/HPC-backups. In the example below, we have to enter a password. In the 2nd example, we’ve set up passwordless ssh.
# first time: $ rsync -av tacg-4.6.0-src happy@circus.tent.uci.edu:~/HPC-backups happy@circus.tent.uci.edu's password: [xxxxxxxxxx] sending incremental file list tacg-4.6.0-src/ tacg-4.6.0-src/AUTHORS tacg-4.6.0-src/COPYING ... tacg-4.6.0-src/tacgi4/tacgi4.pl.in tacg-4.6.0-src/test/ tacg-4.6.0-src/test/testtacg.pl sent 2668172 bytes received 1613 bytes 410736.15 bytes/sec total size is 2662985 speedup is 1.00 # note the speedup = 1
# second time: $ rsync -av tacg-4.6.0-src happy@circus.tent.nac.uci.edu:~/HPC-backups happy@circus.tent.nac.uci.edu's password: [xxxxxxxxxx] sending incremental file list sent 1376 bytes received 18 bytes 398.29 bytes/sec total size is 2662985 speedup is 1910.32 # note the speedup = 1910X 1st one.
6.2.1. and also …
Here I modify the command to:
-
compress files in transit (-z but see the note above about compression)
-
delete the local files when transferred (--remove-source-files)
-
perform the rsync in the background (&) (if you have ssh keys set up)
-
capture the activity in a log file
# the following 'touch' command freshens the date on all C source files in that dir
$ touch tacg-4.6.0-src/*.c
# generate a datestamp, so a second log doesn't overwrite the previous one
$ DD=`date +"%T_%F" | sed 's/:/./g'`
# !! VERY IMPORTANT !! The following command DELETES ALL THE FILES in the local (HPC-side) dir tree
# (tho it does leave the tree structure behind). If you don't want to delete the local files,
# don't include the option '--remove-source-files'
$ rsync -avz --remove-source-files tacg-4.6.0-src happy@circus.tent.uci.edu:~/HPC-backups \
2> backup_logs/rsync_${DD}.log &
In the above example, there was no output to the screen. All the STDOUT was captured by the bash redirection command:
... 2> backup_logs/rsync_${DD}.log
so it now resides in the backup-logs file.
$ cat backup_logs/rsync_12.46.58_2014-04-08.log sending incremental file list tacg-4.6.0-src/Cutting.c tacg-4.6.0-src/GelLadSumFrgSits.c ... tacg-4.6.0-src/seqio.c tacg-4.6.0-src/tacg.c sent 1966 bytes received 10232 bytes 2710.67 bytes/sec total size is 2662985 speedup is 218.31
|
|
MacOSX
rsync is included with MacOSX as well but because of the Mac’s twisted history of using the using the AppleSingle/AppleDouble file format (remember those Resource fork problems?), the version of rsync (2.6.9) shipped with OSX versions up to Leopard will not handle older Mac-native files correctly. However, rsync version 3.x will apparently do the conversions correctly. |
7. BitTorrent Sync
(placeholder/reminder)
8. Unison
Unison is a slightly different take on transmitting only changes. It uses a bi-directional sync algorithm to unify filesystems across a network. Native versions exist for Windows as well as Linux/Unix and it is usually available from the standard Linux repositories.
From a Ubuntu or Debian machine, to install it would require:
$ sudo apt-get install unison
9. Fast Data Transfer Utilities
9.1. bbcp
bbcp seems to be a very similar utility to bbftp below, with the exception that it does not require a remote server running. In this behavior, it’s much more like scp in that data transfer requires only user-executable copies (preferably the same version) on both sides of the connection. Short of access to a GridFTP site, bbcp appears to be the fastest, most convenient single-node method for transferring data.
|
|
bbcp does not encrypt the data stream
Unless you use an external encryption utility via bbcp’s named pipes option, bbcp does not encrypt the data stream. It uses ssh to set up the authentication but not to encrypt the data stream. You can use a utility like ccrypt to encrypt/decrypt the network stream. Thanks to Dennis Yang for pointing this out. |
The author, Andrew Hanushevsky has made a number of precompiled binaries available as well as access to the bbcp git tree: git clone http://www.slac.stanford.edu/~abh/bbcp/bbcp.git Somebody at Caltech has written up a very nice bbcp HOWTO.
The code compiled & installed easily with one manual intervention
curl http://www.slac.stanford.edu/~abh/bbcp/bbcp.tgz |tar -xzf - cd bbcp make # edit Makefile to change line 18 to: LIBZ = /usr/lib/libz.a make # there is no *install* stanza in the distributed 'Makefile' cp bin/your_arch/bbcp ~/bin # if that's where you store your personal bins. hash -r # or 'rehash' if using cshrc # bbcp now ready to use.
bbcp can act very much like scp for simple usage:
$ time bbcp file.633M user@remotehost.subnet.uci.edu:/high/perf/raid/file real 0m9.023s
The file transferred in under 10s for a 633MB file, giving >63MB/s on a Gb net. Note that this is over our very fast internal campus backbone. That’s pretty good, but the transfer rate is sensitive to a number of things and can be tuned considerably. If you look at all the bbcp options, it’s obvious that bbcp was written to handle lots of exceptions.
If you increase the number of streams (-s) from the default 4 (as above), you can squeeze a bit more bandwidth from it as well:
$ bbcp -P 10 -w 2M -s 10 file.4.2G hjm@remotehost.subnet.uci.edu:/userdata/hjm/ bbcp: Creating /userdata/hjm/file.4.2G bbcp: At 081210 12:48:18 copy 20% complete; 89998.2 KB/s bbcp: At 081210 12:48:28 copy 41% complete; 89910.4 KB/s bbcp: At 081210 12:48:38 copy 61% complete; 89802.5 KB/s bbcp: At 081210 12:48:48 copy 80% complete; 88499.3 KB/s bbcp: At 081210 12:48:58 copy 96% complete; 84571.9 KB/s
or almost 85MB/s for 4.2GB which is very good sustained transfer.
Even traversing the CENIC net from UCI to SDSC is fairly good:
$ time bbcp -P 2 -w 2M -s 10 file.633M user@machine.sdsc.edu:~/test.file bbcp: Source I/O buffers (61440K) > 25% of available free memory (200268K); copy may be slow bbcp: Creating ./test.file bbcp: At 081205 14:24:28 copy 3% complete; 23009.8 KB/s bbcp: At 081205 14:24:30 copy 11% complete; 22767.8 KB/s bbcp: At 081205 14:24:32 copy 20% complete; 25707.1 KB/s bbcp: At 081205 14:24:34 copy 33% complete; 29374.4 KB/s bbcp: At 081205 14:24:36 copy 41% complete; 28721.4 KB/s bbcp: At 081205 14:24:38 copy 52% complete; 29320.0 KB/s bbcp: At 081205 14:24:40 copy 61% complete; 29318.4 KB/s bbcp: At 081205 14:24:42 copy 72% complete; 29824.6 KB/s bbcp: At 081205 14:24:44 copy 81% complete; 29467.3 KB/s bbcp: At 081205 14:24:46 copy 89% complete; 29225.5 KB/s bbcp: At 081205 14:24:48 copy 96% complete; 28454.3 KB/s real 0m26.965s
or almost 30MB/s.
When making the above test, I noticed the disks to and from which the data was being written can have a large effect on the transfer rate. If the data is not (or cannot be) cached in RAM, the transfer will eventually require the data to be read from or written to the disk. Depending on the storage system, this may slow the eventual transfer if the disk I/O cannot keep up with the the network. On the systems that I used in the example above, I saw this effect when I transferred the data to the /home partition (on a slow IDE disk - see below) rather than the higher performance RAID system that I used above.
$ time bbcp -P 2 file.633M user@remotehost.subnet.uci.edu:/home/user/nother.big.file bbcp: Creating /home/user/nother.big.file bbcp: At 081205 13:59:57 copy 19% complete; 76545.0 KB/s bbcp: At 081205 13:59:59 copy 43% complete; 75107.7 KB/s bbcp: At 081205 14:00:01 copy 58% complete; 64599.1 KB/s bbcp: At 081205 14:00:03 copy 59% complete; 48997.5 KB/s bbcp: At 081205 14:00:05 copy 61% complete; 39994.1 KB/s bbcp: At 081205 14:00:07 copy 64% complete; 34459.0 KB/s bbcp: At 081205 14:00:09 copy 66% complete; 30397.3 KB/s bbcp: At 081205 14:00:11 copy 69% complete; 27536.1 KB/s bbcp: At 081205 14:00:13 copy 71% complete; 25206.3 KB/s bbcp: At 081205 14:00:15 copy 72% complete; 23011.2 KB/s bbcp: At 081205 14:00:17 copy 74% complete; 21472.9 KB/s bbcp: At 081205 14:00:19 copy 77% complete; 20206.7 KB/s bbcp: At 081205 14:00:21 copy 79% complete; 19188.7 KB/s bbcp: At 081205 14:00:23 copy 81% complete; 18376.6 KB/s bbcp: At 081205 14:00:25 copy 83% complete; 17447.1 KB/s bbcp: At 081205 14:00:27 copy 84% complete; 16572.5 KB/s bbcp: At 081205 14:00:29 copy 86% complete; 15929.9 KB/s bbcp: At 081205 14:00:31 copy 88% complete; 15449.6 KB/s bbcp: At 081205 14:00:33 copy 91% complete; 15039.3 KB/s bbcp: At 081205 14:00:35 copy 93% complete; 14616.6 KB/s bbcp: At 081205 14:00:37 copy 95% complete; 14278.2 KB/s bbcp: At 081205 14:00:39 copy 98% complete; 13982.9 KB/s real 0m46.103s
You can see how the transfer rate decays as it approaches the write capacity of the /home disk.
bbcp can recursively copy directories with the -r flag. Like rsync, it first has to build a file list to send to the receiver, but unlike rsync, it doesn’t tell you that it’s doing that, so unless you use the -D (debug) flag, it looks like it has just hung. The time required to build the file list is of course proportional to the complexity of the recursive directory scan. It can also do incremental copies like rsync with the -a -k flags, which also allow it to recover from failed transfers.
Note that bbcp is very slow at copying deep directory trees of small files. If you need to copy such trees, you should first tar up the trees and use bbcp to copy the tarball. Such an approach will increase the transfer speed enormously.
The most recent version of bbcp can use the -N named pipes option to use external programs or pipes to feed the network stream. This allows you to specify an external program such as tar to provide the data stream for bbcp. Like this:
bbcp -P 2 -w 2M -s 10 -N io 'tar -cv -O /w2 ' remotehost:'tar -C /nffs/w2 -xf - '
The above command uses bbcp’s named pipe option for both input and output (-N io) to take tar’s output from STDOUT (tar’s -O option), and using the above-described options to stream the tar’s output to bbcp to the remotehost where tar is invoked to decompose the bytestream and write it to the new location (-C /nffs/w2)
NB: the original bbcp help page on this option has (as of May09,2013) a typo or 2. The above example is correct and works.
NB: I have occasionally seen this error when using bbcp:
time bbcp -P 10 -w 2M -s 8 root@bduc-login.nacs.uci.edu:/home/testing.tar.gz . bbcp: Accept timed out on port 5031 bbcp: Unable to allocate more than 0 of 8 data streams. Killed by signal 15.
If you get this error, add the "-z" option to your command line (right after bbcp). ie"
time bbcp -z -P 10 -w 2M -s 8 root@bduc-login.nacs.uci.edu:/home/testing.tar.gz . # .......^^
9.2. bbftp
bbftp is a modification of the FTP protocol that enables you to open multiple simultaneous TCP streams to transfer data. It therefore allows you to sometimes bypass per-TCP restrictions that result from badly configured intervening machines.
In order to use it, you 'll need a bbftp client and server. Most places that receive large amounts of data (SDSC, NCAR, other supercomputer centers, Teragrid nodes) will already have a bbftp server running, but you can also compile and run the server yourself.
The more usual case is to run only the client. It builds very easily on Linux with just the typical curl/untar, cd, ./configure, make, make install dance:
$ curl http://doc.in2p3.fr/bbftp/dist/bbftp-client-3.2.0.tar.gz |tar -xzvf - $ cd bbftp-client-3.2.0/bbftpc/ $ ./configure --prefix=/usr/local $ make -j3 $ sudo make install
Using bbftp is more complicated than the usual ftp client because it has its own syntax:
To send data to a server:
$ bbftp -s -e 'put file.154M /gpfs/mangalam/big.file' -u mangalam -p 10 -V tg-login1.sdsc.teragrid.org Password: >> COMMAND : put file.154M /gpfs/mangalam/big.file << OK 160923648 bytes send in 7.32 secs (2.15e+04 Kbytes/sec or 168 Mbits/s) the arguments mean: -s use ssh encryption -e 'local command' -E 'remote command' (not used above, but often used to cd on the remote system) -u 'user_login' -p # use # parallel TCP streams -V be verbose
The data was sent at 21MB/s to SDSC thru 10 parallel TCP streams (but well below the peak bandwidth of about 120MB/s on a Gb network)
To get data from a server:
$ bbftp -s -e 'get /gpfs/mangalam/big.file from.sdsc' -u mangalam -p 10 -V tg-login1.sdsc.teragrid.org Password: >> COMMAND : get /gpfs/mangalam/big.file from.sdsc << OK 160923648 bytes got in 3.46 secs (4.54e+04 Kbytes/sec or 354 Mbits/s)
I was able to get the data at 45MB/s, about half of the theoretical maximum.
As a comparison, because the remote reciever is running an old (2.4) kernel which does not handle dynamic TCP window scaling, scp is only able to manage 2.2MB/s to this server:
$ scp file.154M mangalam@tg-login1.sdsc.teragrid.org:/gpfs/mangalam/junk Password: file.154M 100% 153MB 2.2MB/s 01:10
9.3. lftp
lftp is a simple but capable FTP replacement that can use multiple TCP streams like bbcp, resulting in better performance than vanilla FTP or other single stream mechanisms like scp. One restriction is that the multi-stream approach only works in get mode, so if you’re trying to upload data (put mode), it works only as well as a single stream approach. It will also do mirroring so if you’re trying to mirror an entire website or file tree, it can do that, much like the wget -m -p <website_head>.
In my testing over a 1Gb connection, lftp was about 5%-10% slower than bbcp on getting data (same number of streams with cache cleared each time) and noticeably slower on sending data. Both bbcp and lftp appear to be transferring to local cache and on transferring files smaller than the free RAM, will spend several seconds after the transfer is supposedly complete in syncing the data to disk.
#Getting a file over 4 streams lftp -e 'pget -n 4 sftp://someone@host:/path/to/file'
9.4. Fast Data Transfer (fdt)
Fast Data Transfer is an application for moving data quickly writ in Java so it can theoretically run on any platform. The performance results on the web page are very impressive, but in local tests, it was slower than bbcp and the startup time for Java (as well as its failure to work in scp mode (couldn’t find the fdt.jar, even tho it was in the CLASSPATH, required you to explicitly start the receiving FDT server (not hard - see below, but another step)) argue somewhat against it.
Starting the server is easy; it starts by default in server mode:
java -jar ./fdt.jar # usual Java verbosity omitted
The client uses the same jarfile but a different syntax:
java -jar ./fdt.jar -ss 1M -P 10 -c remotehost.domain.uci.edu ~/file.633M -d /userdata/hjm # where # -ss 1M ..... sets the TCP SO_SND_BUFFER size to 1 MB # -P 10 ....... uses 10 parallel streams (default is 1) # -c host ..... defines the remote host # -d dir ...... sets the remote dir
The speed is certainly impressive. Much more than scp:
# scp done over the same net, about the same time
$ scp file.4.2G remotehost.domain.uci.edu:~
hjm@remotehost's password: ***********
file.4.2G 100% 4271MB 25.3MB/s 02:49
^^^^^^^^
# using the default 1 stream: $ java -jar fdt.jar -c remotehost.domain.uci.edu ../file.4.2G -d /userdata/hjm/ (transferred in 86s for *53MB/s*) # with 10 streams and a larger buffer: $ java -jar fdt.jar -P 10 -bs 1M -c remotehost.domain.uci.edu ../file.4.2G -d /userdata/hjm/ (transferred in 68s for *66MB/s* with 10 streams)
But fdt is slower than bbcp. The following test was done at about the same time between the same hosts:
bbcp -P 10 -w 2M -s 10 file.4.2G hjm@remotehost.domain.uci.edu:/userdata/hjm/ bbcp: Creating /userdata/hjm/file.4.2G bbcp: At 081210 12:48:18 copy 20% complete; 89998.2 KB/s bbcp: At 081210 12:48:28 copy 41% complete; 89910.4 KB/s bbcp: At 081210 12:48:38 copy 61% complete; 89802.5 KB/s bbcp: At 081210 12:48:48 copy 80% complete; 88499.3 KB/s bbcp: At 081210 12:48:58 copy 96% complete; 84571.9 KB/s
9.5. Globus Online, Gobus Connect & Globus Connect MultiUser
These are fairly new (mid-2011) approaches that claim to provide easy access to GridFTP-like speeds, reliable transfers, and No IT required, using the Globus Tookit infrastructure, which is an enormous and enormously complex set of APIs for authenticating users and distributing data aorund the world. Globus Connect and its more ambitious Globus Connect MultiUser sibling are attempts to make using the Globus mechanicals less horrific for users. In this it largely succeeds from the users' POV - those who are already part of a Globus/Grid node and who have specific requirements to transfer TBs of data on a regular basis and who have the endpoints set up for them. Otherwise it’s somewhat clunky since you have to explicitly set up endpoints beforehand and too complicated to set up unless you’re Linux-enhanced (ie. you do ssh public key exchange, and globus MyProxy configs in your sleep).
The latest iteration of this technology is a web interface that once set up allows you to initiate and monitor large data transfers between defined endpoints fairly easily. The process to install the software to your own system and add yourself to the system is fairly straightforward. Just follow the instructions for the different platforms.
The problem with this approach is that it’s a large amount of work for a small amount of advantage relative to bbcp. However, the Multiuser version allows all the users of a server or cluster to take advantage of this protocol with no additional effort, a better tradeoff between effort expended and advantages conferred.
The instructions for installing the Multiuser version are a little more elaborate. Herewith, their own devilish details for a sysadmin setting up the Globus Connect MultiUser (Linux-only so far).
The process for setting it up on your endpoint is described on the site, but it may be worthwhile describing the general overview which can be confusing. UCLA’s IDRE also has a setup description (Thanks, Prakashan.)
Snarky Point of Contention: The documentation overuses the word seamlessly which all computer users realize is a contraction for seamlessly if nothing goes wrong and your setup is exactly like mine and monkeys fly out my butt. YMMV.
Using the Globus Connect system requires you to:
-
Register a username with Globus Online. This ID will be used to identify you to the Globus system. It is not related to your username on any hosts you may want to use as endpoints.
-
Register connection endpoints that you will want to send to or receive from. You must of course have a user account on these machines to use them and it helps if you have admin privs on these machines to install the necessary software (see next point). You will have to name your endpoints a combination of your Globus ID and a machine name. It doesn’t have to be the hostname of the client, but that will help to identify it later. You will also have to generate a machine ID string that looks like d9g89270-74ab-4382-beb1-d2882628952a. This ID will have to be used to start the globusconnect process on the client before you can start a transfer. See the Linux section (for example) of the main page.
-
Install the necessary software on the endpoint (client) machines. There are different packages for different clients. You (or your sysadmin) must install the repository info, and then the software itself. This is semi-automated via platform-specific apps see the Globus Connect Downloads in the link above. There are 60-plus packages that make up a Globus client; thank god it’s done automatically. If you want to do it manually, the process for doing so is described here, but I’d recommend trying the automatic installation first.
-
Start the Globus Connect process on the client via the downloaded client software. On Linux, it is provided in the globusconnect-latest.tgz, which unpacks to provide both 32bit and 64bit clients, as well as the top-level bash script globusconnect to start the relevant version. Running globusconnect-X.x/globusconnect will enable the clients to see each other and now, finally you can…
-
Start a Data Transfer by opening the previous link and identifying the nodes you want to transfer between. After that, it’s as easy as using graphical FTP client. Populate the panes with the directories you want to transfer and click on the directional arrow to initiate the transfer.
I’ve gotten 40-50MB/s between UCI and the Broad Institute depending on time of day, system load, and phase of moon.
9.6. GridFTP
If you and your colleagues have to transfer data in the range of multiple GBs and you have to do it regularly, it’s probably worth setting up a GridFTP site. GridFTP is also based on the Globus toolkit and as such shares many of its advantages and frustrations. However, most of the frustrations are on the admin side, so once it’s set up, it becomes fairly easy for users. Because it allows multipoint, multi-stream TCP connections, it can transfer data at multiple GB/s. However, it’s beyond the scope of this simple doc to describe its setup and use, so if this sounds useful, bother your local network guru/sysadmin.
9.7. netcat
netcat (aka nc) is installed by default on most Linux and MacOSX systems. It provides a way of opening TCP or UDP network connections between nodes, acting as an open pipe thru which you can send any data as fast as the connection will allow, imposing no additional protocol load on the transfer. Because of its widespread availability and its speed, it can be used to transmit data between 2 points relatively quickly, especially if the data doesn’t need to be encrypted or compressed (or if it already is).
However, to use netcat, you have to have login privs on both ends of the connection and you need to explicitly set up a listener that waits for a connection request on a specific port from the receiver. This is less convenient to do than simply initiating an scp or rsync connection from one end, but may be worth the effort if the size of the data transfer is very large. To monitor the transfer, you also have to use something like pv (pipeviewer); netcat itself is quite laconic.
How it works: On one end (the sending end, in this case), you need to set up a listening port:
[send_host]: $ pv -pet honkin.big.file | nc -q 1 -l 1234 <enter>
This sends the honkin.big.file thru pv -pet which will display progress, ETA, and time taken. The command will hang, listening (-l) for a connection from the other end. The -q 1 option tells the sender to wait 1s after getting the EOF and then quit.
On the receiving end, you connect to the nc listener
[receive_host] $ nc sender.net.uci.edu 1234 |pv -b > honkin.big.file <enter>
(note: no -p to indicate port on the receiving side). The -b option to pv shows only bytes received.
Once the receive_host command is initiated, the transfer starts, as can be seen by the pv output on the sending side and the bytecount on the receiving side. When it finishes, both sides terminate the connection 1s after getting the EOF.
This arrangement is slightly arcane, but supports the unix tools philosophy which allows you to chain various small tools together to perform a task. While the above example shows the case for a single large file, it can also be modified only slightly to do recursive transfers, using tar, shown here recursively copying the local sge directory to the remote host.
9.7.1. tar and netcat
The combination of these 2 crusty relics from the stone age of Unix are remarkably effective for moving data if you don’t need encryption. Since they impose very little protocol overhead to the data, the transfer can run at close to wire speed for large files. Compression can be added with the tar options of -z (gzip) or -j (bzip2).
The setup is not as trivial as with rsync, scp, or bbcp, since it requires commands to be issued at both ends of the connection, but for large transfers, the speed payoff is non-trivial. For example, using a single rsync on a 10Gb private connection, we were getting only about 30MB/s, mostly because of many tiny files. Using tar/netcat, the average speed went up to about 100MB/s. And using multiple tar/netcat combinations to move specific subdirs, we were able to get an average of 500GB/hr, still not great (~14% of theoretical max), but about 5x better than rsync alone.
Note that you can set up the listener on either side. In this example, I’ve set the listener to the receiving side.
In the following example, the receiver is 10.255.78.10; the sender is 10.255.78.2.
First start the listener waiting on port 12378, which will accept the byte-stream and untar it, decompressing as it comes in.
[receive_host] $ nc -l -p port_# | tar -xzf -
#eg
$ nc -l -p 12378 | tar -xzf -
# when the command is issued, the prompt hangs, waiting for the sender to start
Then kick off the transfer on the sending side.
[send_host]: $ tar -czvf - dir_target | nc -s sender receiver port_#
# eg
$ tar -czvf - fmri_classic | nc -s 10.255.78.2 10.255.78.10 12378
In this case, I’ve added the verbose flag (-v) to the tar command on the sender side so using pv is redundant. It also uses tar’s built-in compression flag (-z) to compress as it transmits. Depending on the bandwidth available to you and the CPUs of the hosts, this may actually slow transmission. As noted above, it’s most effective on bandwidth-limited channels.
You could also bundle the 2 together in a script, using ssh to execute the remote command.
*Oh look! , I have.. *
9.7.2. tnc
From the contraction of tar n netcat. This is not a novel idea (see Varun Patil’s script, but this wrapping tries to be more flexible and comprehensive than most other implementations. Let me know how to make it better.
tnc is a useful tool to move a lot of data over a network if:
-
the data does not need to be encrypted.
-
you have ssh & shell access on both sides of the connection
-
you set up passwordless shared ssh keys (it will try to set them up if you don’t have them)
-
you have a lot of files and or deep dir trees that need to be moved.
-
the data is not partially on the other side of the connection. ie this is a first time data movement. (If the data just needs to be updated, see rsync).
-
you are moving data for backup (tnc will tar and transfer data (optionally compressing it) in one operation, leaving it as such on the other end, unless you request unpacking.
If your use case meets these criteria, it works quite well on most distributions of Linux although there are some versions of some utilities that will cause hiccups. In particular, it will work about 2-10x as fast as scp, depending on network bandwidth, # of files, etc.
The following is the --help output from tnc, until I write up something better. Get tnc here, chmod +x it and off you go. Note the warnings.
tnc is a small Perl utility to simplify the use of netcat to transfer
files between hosts. It automates a number of the setup commands
that make this very efficient protocol so awful to set up. The
commandline is meant to ape 'scp', but it can be much faster than
scp, depending on the connection and types of files. Typically it's
2x - 6x faster.
tnc WILL attempt to set up 2048bit RSA ssh keys for you if they don't
exist on the the local host which will require entering the remote
login password 2x to set up the keys. If you want to avoid this,
use the '--askpass' option, which will not set up ssh-keys, but WILL
use established ssh keys if they already exist. tnc does not work
reliably without shared ssh keys.
Unless you use the '--unpack' option, files to be transferred (even
1) are concatenated to a tar file which is sent and then left as a
tar file on the other end of the connection. ie the endpoint for
both push and pull data transfers will be *tar files* (compressed
with 'xz' if you use the '--compress' option.)
It can be used to both push and pull data from a remote connection,
using only the static IP end.
WARNINGS:
- tnc DOES NOT ENCRYPT, nor does it compress data without being
asked, so it's only meant for NON-SENSITIVE data that can be sent in
the clear. Remote connections are initiated via ssh, so the actual
connection setup is encrypted. Because it uses netcat's open ports it
also performs SHA checksums on the data exchanged to make sure that
the data stream has not been poisoned or corrupted.
- There are at least 3 versions of netcat in use: nc6, nc.openbsd,
and nc.traditional. tnc uses the OpenBSD version, the default on
recent versions of Ubuntu, CentOS, MacOSX and others, but not on
Debian. On Debian, you'll have to install it explicitly and symlink
it to '/etc/alternatives/nc'.
- tnc uses the piped subprocess function of bash (tee >(shasum)) to
do inline SHA hash checking, so if your system lacks a recent bash,
it may fail. Note that identical SHA hashes only verify that the same
bytes exist on both ends. Premature failure can truncate data, so
the SUMMARY now includes the # of bytes that were sent over the
network as well.
It supports the following options
--askpass(off) .. use passwords, not ssh keys; don't try to set up
ssh keys. If functional ssh keys DO exist, they
will be used.
--compress(off) . invokes the '-J' option to tar which uses the 'xz'
compressor.
Helps significantly on low bandwidth connections
(wifi), but generally doesn't help on GbE
networks. Depends on the compressibility of the
data on 100Mb connections, but generally not.
Endpoint names will be suffixed with '.xz' if this
option is used, so don't pre-suffix the name. If
you do, 'name.xz' will be changed to 'name.xz.xz'
--port(12345) ... sets the local and remote PORTs to this #.
--help .......... emits this text
--unpack(off) ... unpacks the transferred files at their endpoint.
You specify the dir under which it's supposed to
be unpacked as the remote target. If there is a
writable dir of that name, the stream will be NOT
be unpacked into it unless the '--unpack' option
is used.
--quiet(off) .... tries to be very silent
--debug(off) .... very verbose about what's going on.
Simple usage:
Pushing data TO a remote server:
--------------------------------
(sources can be a mixture of files and dirs)
tnc dir1 file1 dir2 file2 user@remotehost:/path/to/remote.tar
or
tnc --unpack file1 file2 file3 user@remotehost:/path/to/unpack/dir
or
tnc --compress geo*.dat user@remotehost:/path/to/remote.tar
(which will leave the remote archive as '/path/to/remote.tar.xz')
Pulling data FROM a remote server:
----------------------------------
vvvvvvvvvvvvvvvvvvvvvvvvvvvvvvvvv
tnc user@remotehost:'~/dir1/ /path/to/file* ~/dir2/' \
/local/path/to/tarball
Note the single quotes surrounding the remote file spec. You can
use this to specify discontinuous files and dirs to pull (and you
must use single quotes to specify the data to pull).
The dynamic display during a transfer is from 'pv' and shows:
MB time instant
sent elapsed bandwidth
------------------------------
116MB 0:00:10 [11.3MB/s]
NB: tnc requires a static (or at least identifiable) IP on only
one end of the connection. If you are at home, connecting thru
a wireless router, and obtaining your IP address dynamically,
tnc should work as well, since the work is initiated from the
(static) IP #.
9.8. Aspera ascp
Updated Jan 06, 2015 After a licensing problem with the existing Broad Institute Globus system stopped us from using the browser-based Globus system to finish the transfer, we still had to transfer about 30TB of data from the Broad Inst to UCI.
We tried using the above mentioned bbcp from there to here, but since I controlled only one side of the connection, I couldn’t tune the transfer to provide more than about 1-3MB/s. The Broad people mentioned that the data was available via Aspera, and I grouchily agreed to try it again (see first review below) via the Linux commandline client ascp that had proved so trying previously.
This time, tho (I had full docs for the client and some experience) it started up and immediately provided a consistent 30-40MB/s over the same network path that I was using with bbcp. A tremendous, startling improvement over the default bbcp parameters, especially since it was the same network path over which bbcp was providing about 1/10th the bandwidth. Whether it’s due to autotuning of window size and streams, or some other internal magic, I can’t say. And I also can’t say whether (with control of both endpoints) I could have coerced bbcp to attain a similar bandwidth since I have seen bbcp do longhaul bandwidths of this magnitude. But seeing ascp immediately provide this magnitude of bandwidth, with no user-side tuning is very impressive indeed.
I’ll leave the previous notation in place to show how much ascp has improved.
first post, 2013 Aspera is a commercial company (recently bought by IBM) whose aim is to monetize large scale data transfer across networks. I have no experience with their Windows and Mac clients which may be very good, but their default Linux client, starting about 3years ago is not. Or to be more specific: It can work well, but it may well require a lot of tweaking and adjustment to work well. God knows, I had to. However, I was eventually able to transfer 15TB across the UC with the Linux client, which after the aforementioned tweaking worked ok.
Compared to the above-mentioned bbcp, or the consumer-skinned and smoothed Globus Online, the Aspera Linux client is still crude, difficult to use, poorly documented, and fails repeatedly. I posted some comments to the blog linked above, but here are my suggestions about its use when you can’t use an alternative approach.
When I say that the Linux client is poorly documented, it doesn’t mean that there is no documentation. It means that it is hard to find (no helpful links returned by the search service on their support page), the Documentation (click ascp Usage) is no better than most free software, and that the Examples (click ascp General Examples) are fairly sparse. Additionally, the customer support databases are behind an firewall and are therefore beyond the reach of google. This is certainly Aspera’s right, but it means self-help is essentially impossible.
I will say that opening a support ticket brought rapid (<1 hour from filing the ticket to a human response), and knowledgeable assistance. (Thanks, Bill!). ascp will fill your syslog with a ton of event logs which, if sent to Aspera, will probably allow them to debug the problem.
A non-Aspera employee advised me to use ascp’s parallel copy to speed up the transfer but that was apparently a mistake since that option (tho it appears to work) is usually only useful when the client node is CPU-bound (mine wasn’t) and neither increases overall copy speeds, nor allows you to restart failed transfers (and one of the parallel copies would fail every few minutes, possibly due to the timing issue noted below.) Since I was not able to get the parallel approach to work reliably for more than 30 min at a time, the best approach was to start a single serial process with the Linux ascp client after carefully reading the above blog post and correcting the command as per your needs.
Also, ascp can be very sensitive to timing issues so a modification may have to be made to the configuration file:
cat /root/.aspera/connect/etc/aspera.conf # the corrected version
<?xml version='1.0' encoding='UTF-8'?>
<CONF version="2">
<default>
<transfer>
<protocol_options>
<rtt_autocorrect>true</rtt_autocorrect>
</protocol_options>
</transfer>
<file_system>
<storage_rc>
<adaptive>
true
</adaptive>
</storage_rc>
</file_system>
</default>
</CONF>
So, once that issue was settled, and I stopped trying to parallel copy, the following command worked reliably, maintaining the copy for at least a couple of days until the transfer finished. The transfer was not magically faster than what I would have seen via bbcp, and was considerably slower than a GridFTP transfer, but it did work.
/path/to/ascp -QT -l 500M -k1 user@remote.source.org:/remote/path /local/path
where:
-
-QT Q enables fair transfer policy, T DISables encryption.
-
-l 500m sets the target transfer rate at 500Mbits/s. This depends on what your connection to the Internet allows and especially what other operations are happening with the interface. ascp seems to be very sensitive to this option and may well crash if it is exceeded.
-
-k1 enables resuming partially transferred files, where the options are (From docs:)
-
0: Always retransfer the entire file.
-
1: Check file attributes and resume if the current and original attributes match. (This is probably good enough for most ppl and is MUCH faster than -k2)
-
2: Check file attributes and do a sparse file checksum; resume if the current and original attributes/checksums match.
-
3: Check file attributes and do a full file checksum; resume if the current and original attributes/checksums match.
-
Again, read the docs carefully since the error messages are unhelpful.
10. Latest version of this Document
The latest version of this document should always be here.